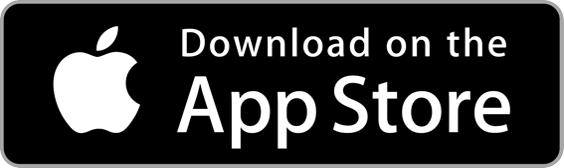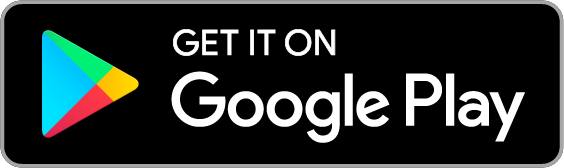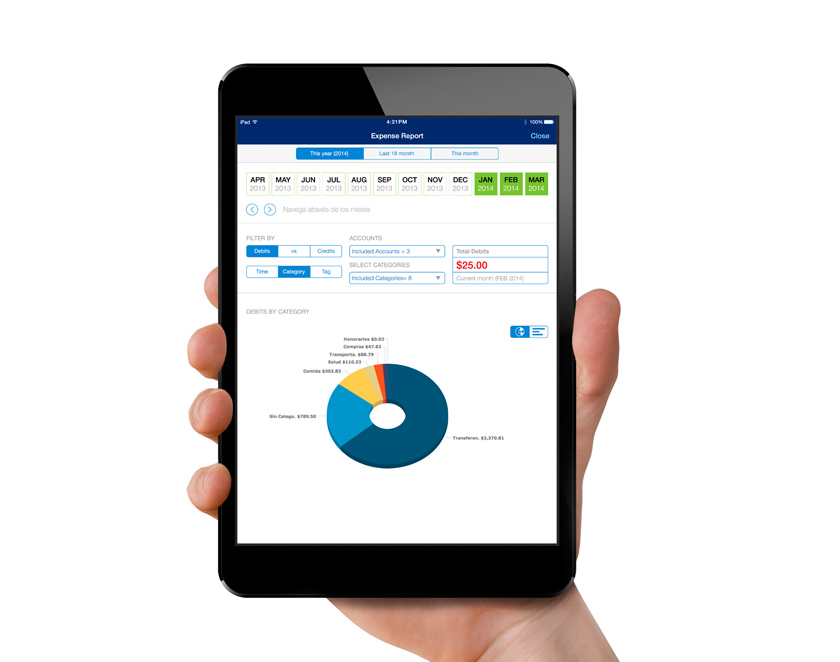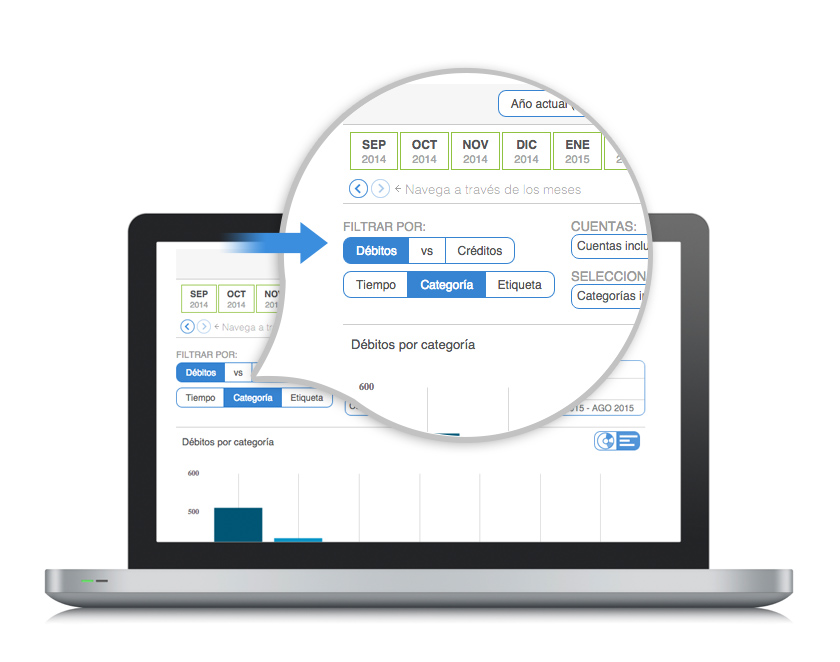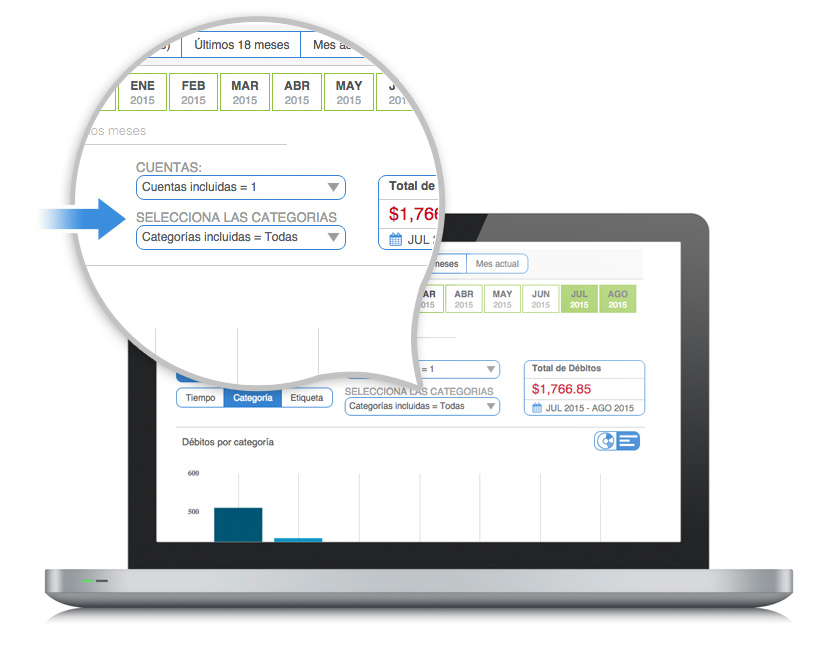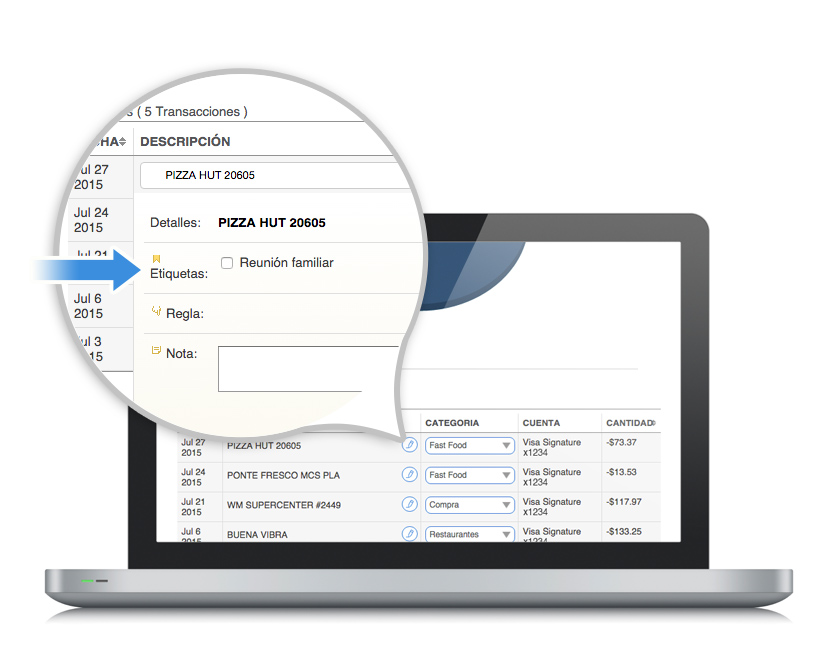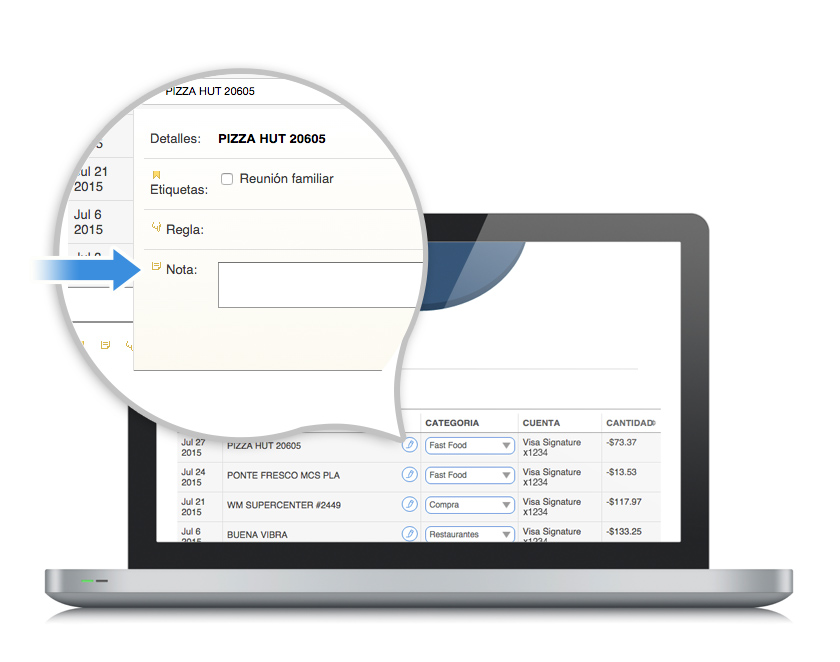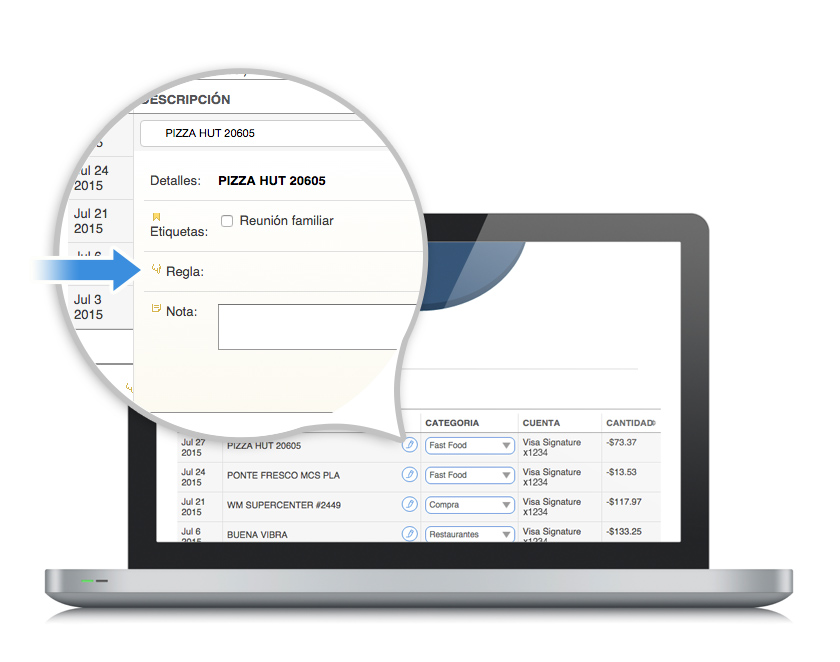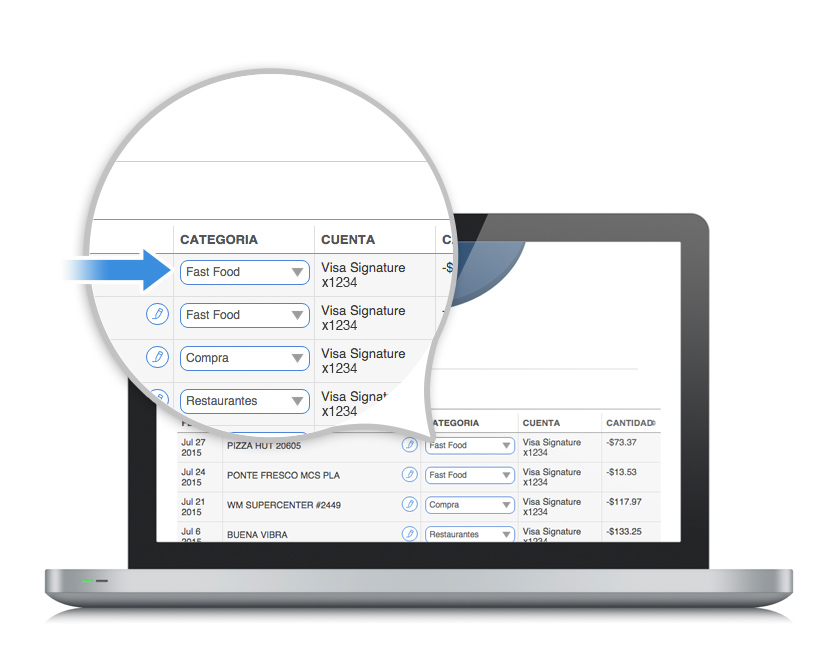-
Personal
- Banking
How can we help you?Mi Banco Online is open 24/7
Take advantage of these innovative tools anywhere, anytime!
- Pay your bills
- View account balances
- Transfer funds
- Credit Cards and Loans
Apply for a personal loan to consolidate your debt or for whatever you need1
- From $2,000
- Terms from 12 to 84 months
- Fixed APR
- Discounts in your APR
1Subject to credit approval. Other terms and conditions apply.
- Banking
- Business
- About us
- Branches & ATMs
- Español
- Other Regions
 Virgin Islands
Virgin Islands